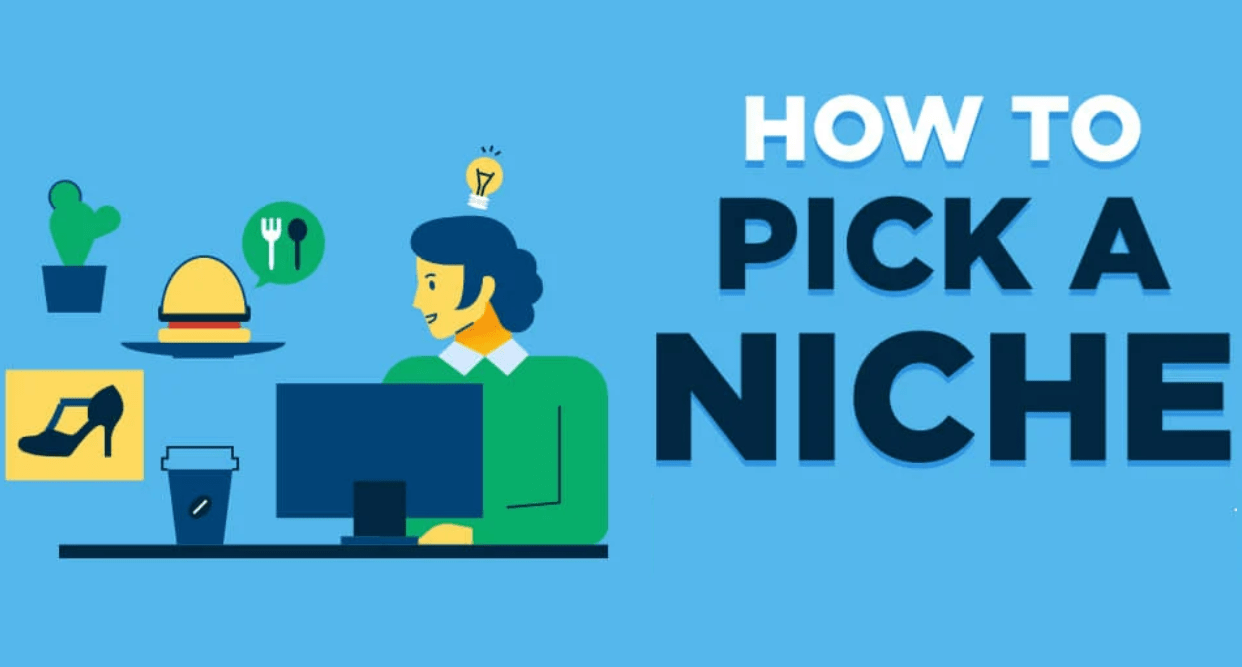In the field of photography, particularly product photography, a crisp and sharp image is essential.
A very effective tool you have to accomplish it is the background removal services tool. Have you ever thought about how top brands can make their products stand out without interruptions, it’s due to the art of background removal.
This not only helps to focus attention on the product and increases the likelihood of converting customers from casual users. Let’s look at the reasons why background removal is necessary, and how you can use it efficiently.
Why Use a Background Remover?
The removal of background images isn’t just about aesthetics, it’s about clarity and storytelling and ensuring that your products stand out. Here are the top five reasons that every marketer, photographer, and online seller should consider making use of a background remover
- Enhanced Focus: A background removal tool will eliminate any visual clutter, focusing the attention on the object. This is crucially important for online shopping, as customers need to be able to see the item in full detail, free of distractions.
- Professionalism: Clean, polished photos scream professionalism. No matter if you’re making pictures for your blog, Instagram, or an Amazon listing, images without backgrounds look more polished and trustworthy.
- Flexibility: By taking off backgrounds, you are able to superimpose your image on various settings, change colors, or even create original marketing materials. This can be a game changer for banners, ad creatives, or posts on social media.
When Should You Use a Background Remover?
You’re probably thinking about when you should utilize background removal software. While it’s a popular tool for the photography of products there are some specific situations in which it’s particularly beneficial:
- E-commerce Listings: Many online marketplaces, including Amazon and eBay, allow or require white backgrounds for listings of products. This lets the product be prominent and maintains uniformity across the website.
- Advertising on Social Media: Attractive images increase engagement and a background-free image helps your brand stand out in the crowded feeds of social media.
- Resume Headshots: Designed for professionals If you are a professional, a clear or plain background can make your headshot appear sharp, elegant, polished, and appropriate for formal purposes.
- Creative Design Projects: Whether you’re designing an infographic, flier, or even an invitation, being able to insert the image of a person or product into any background is a way to create endless design possibilities.
How to remove backgrounds from your Images
Let’s get hands-on! No matter if you’re a novice or a professional, removing backgrounds is much easier than you believe. Here’s how with some of the most popular tools.
Using Canvas Background Remover
Canva allows you to make it simple to eliminate backgrounds and is a great beginning point for those who are just starting.
- Upload Your Image Upload your image by dragging it onto Canva or picking a template from their large library.
- Click Edit Image to edit This option is located at the top of the toolbar.
- Choose ‘Background Remover’ This tool is on the left-hand section.
- When you click ‘Erase’, in just one mouse click Canva can erase the background.
- Refine as You Need to: Use the eraser or restore brush to fine-tune the details.
- Apply the changes: Once you’re satisfied with the result then click Apply and your new image will be all set to go.
Remove Backgrounds using Adobe Photoshop.
If you’re looking for greater than control Adobe Photoshop is the top choice.
- Start Your Photo: Open the image in Photoshop.
- Utilize your Magic Wand Tool: Select areas of the background with the Magic Wand.
- Select and Mask Then you can improve the edges of your selection.
- Remove Background: Click delete and the background disappears.
- Export to PNG: Save the file in PNG format so that you can keep the background clear.
Comparing the Best Background Remover Tools
Let’s look at some of the most effective background remover tools on the market. Alongside background removal, data entry services can also streamline your workflow by organizing and managing large volumes of information efficiently. Here’s a basic comparison of tools to help you select the most appropriate one for your needs:
How to Use the Background Remover Tool for Videos
Background removal doesn’t have to be limited to still images. You can apply it to videos and videos, making it a great tool to create product demo videos, Facebook advertisements, or other promotional content. Let’s take a look at how you can get rid of backgrounds in your video with Canva.
Using Canvas Background Remover on Videos
Canva has made the process of removing background images from videos as easy as possible, but it comes with a few limitations. Here’s how you can use it:
- Upload your video: Begin by uploading your video via the Canvas Uploads option (note that your video must not exceed 90 seconds in length for background removal). In length to allow background removal).
- Click Edit Video to edit The toolbar is located over an editor window, click to be able to find this option when you’ve selected your video.
- Select Background Remover: The background removal option is on the panel on either side. Click it and Canva will process the video to eliminate the background.
- The waiting procedure could take several seconds, based on the duration of your film.
- Review and make adjustments: After the background has been removed review your video and make sure everything appears perfect.
- Save Your Video to the Cloud: When you’re pleased with the results you can export your video and utilize it wherever you want!
Background Removal for Longer Videos
If your video is more than 90 seconds or if you need greater control over the background removal procedure, think about employing a professional video editing application such as Adobe Premiere Pro or After Effects. These programs allow you to manually erase and mask backgrounds with green screen technology to produce superior results.
How to Use the Erase and Restore Brushes
To ensure that you have precise control over background removal, especially for images with high details The brush eraser and restoration are the most reliable tools. They let you manually adjust the areas automated systems might overlook.
- Choose Your Image: Once you have used the tool to remove background images select ‘Erase’ and ‘Restore.’
- Adjust the Size of the Brush Change the size of the brush depending on the amount of detail you require.
- Manual Edit: Brush over the areas that you want to erase or repair and be sure to not accidentally erase important areas in your photo.
- Review an image of the Original Image: Select ‘Show Original Image’ to compare your changes to the original.
- Apply Changes: When you’re happy with the changes Click ‘Apply.